|
D. |
データ転送 |
|
|
|
|
|
|
|
|
|
1 |
|
データ転送のプログラムを起動します。 |
|
|
|
|
|
|
|
|
|
|
① |
パソコン上の『スタート』を押すと、プログラムメニューが表示されるので『IBM iSeries Access forWindows』上にカーソルを置き、最終的に『iSeriesサーバーへのデータ転送』をクリックします。 |
|
|
|
|
|
|
|
|
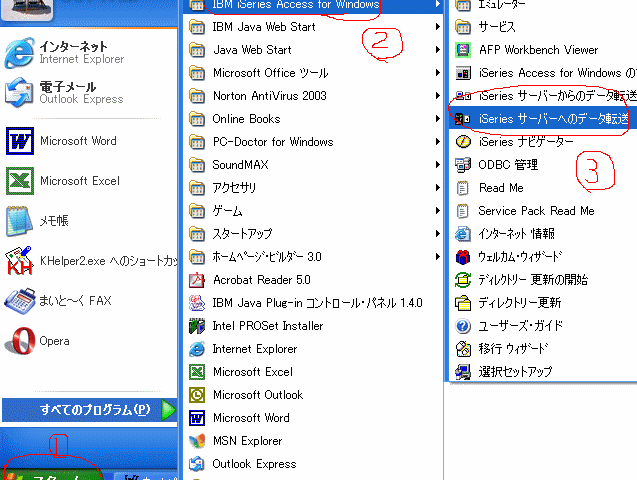 |
|
|
|
|
|
|
|
|
|
② |
PCファイル名及びiSeriesライブラリー/ファイルの入力を行う。 |
|
|
|
|
|
|
|
|
|
|
|
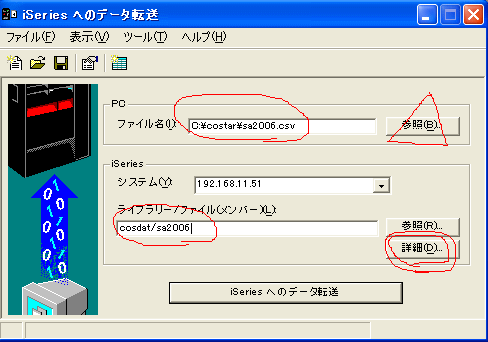 |
|
|
|
|
|
|
|
|
|
|
|
PCファイル名は参照を使用することでクリックのみで入力することができます。このファイルはExcelでCSV形式で格納したファイル名です。 |
|
|
|
|
|
|
|
|
|
|
|
iSeriesのライブラリー名は『cosdat』を使用してください。ファイル名はCSVで格納した時と同じ名を使うと便利です。 |
|
|
|
|
|
|
|
|
|
|
|
上記の2つの入力後、『詳細(D)』を押してファイルの作成条件を入力します。 |
|
|
|
|
|
|
|
|
|
|
|
詳細設定が終了すると当該画面にもどるので、一番したのボタン『iSeriesへのデータ転送』をクリックすることで作業が開始されます。 |
|
|
|
|
|
|
|
|
|
|
③ |
ファイル作成条件の入力 |
|
|
|
|
|
|
|
|
|
|
|
 |
|
|
|
|
|
|
|
|
|
|
|
『ファイル記述ファイルの使用』で使用しませんので、チェックをはずします。
『iSeriesオブジェクトの作成(C)』は『ファイルおよびメンバーを作成』にしてください。
『OK』をクリックすると前のデータ転送指示画面に戻ります。 |
|