|
|
|
|
オプション・メニュー |
|
|
|
|
|
|
|
|
|
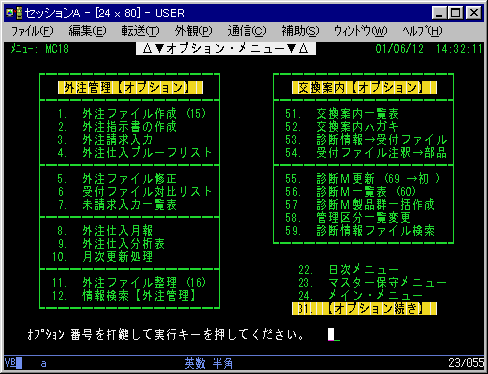 |
|
|
|
|
|
|
|
|
左側が『FG…外注管理』で右側が『FK…交換案内』です。 |
|
|
|
仕入先よりの請求書に基づき請求額の入力と共に『FR…売上請求の受付ファイルに連鎖する一連の処理を説明します。 |
|
|
|
|
|
|
|
|
上記画面で『3.外注請求入力』を選択すると下記画面となります。 |
|
|
|
|
|
|
|
ヘッド画面 |
|
|
|
|
|
|
|
|
|
 |
|
|
|
|
|
|
|
|
《OP.》処理したい自社管理№を入力します。 |
|
|
|
|
|
|
|
|
『C9処理選択』を押します。 |
|
|
|
|
|
|
|
処理選択画面 |
|
|
|
|
|
|
|
|
|
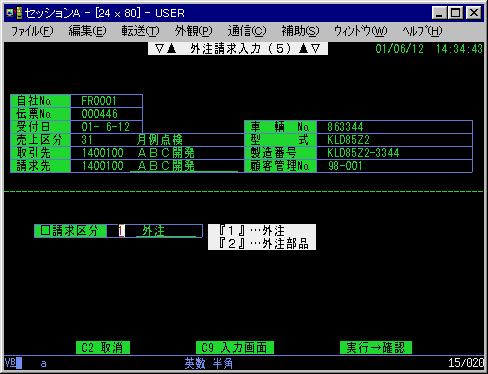 |
|
|
|
|
|
|
|
|
《画面説明》入力するアイテムが外注/外注部品のいずれかを入力します。 |
|
|
|
|
|
|
|
|
請求区分を入力後『C9入力画面』を押します。 |
|
|
|
|
|
|
|
請求入力画面 |
|
|
|
|
|
|
|
|
|
 |
|
|
|
|
|
|
|
|
入力が終了後『C9処理開始』を押します。 |
|
|
|
|
|
|
|
|
上記の処理により入力されたデーターが外注ファイルに作成されると同時にFR…売上請求』の受付ファイルに連鎖作成されます。その後、処理選択画面に戻り、次アイテムを入力します。 |
|
|
|
|
|
|