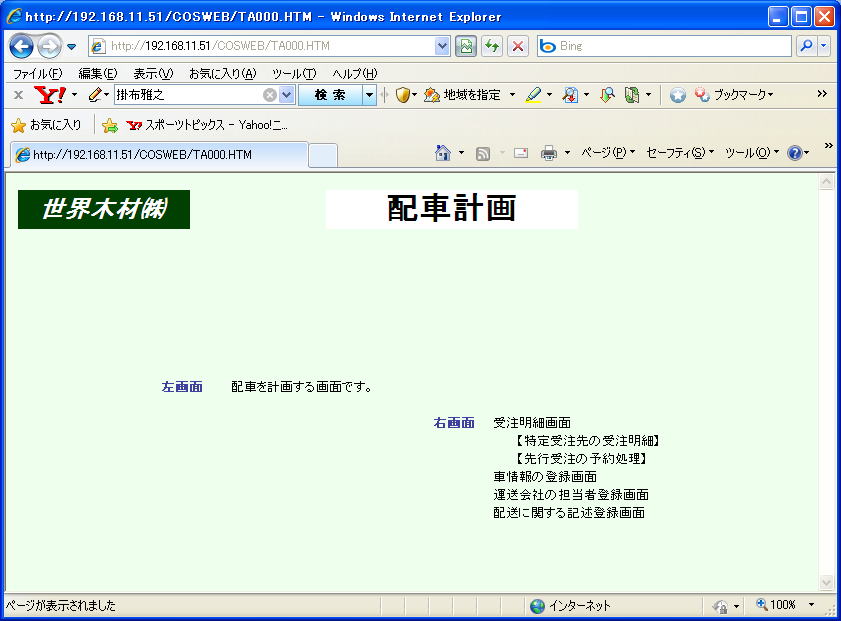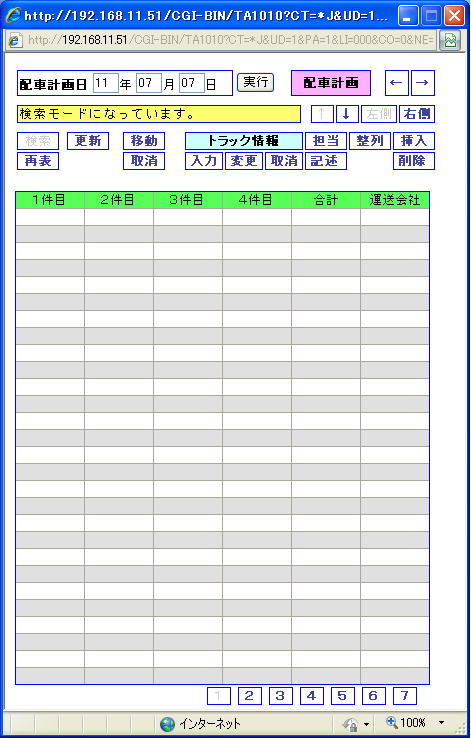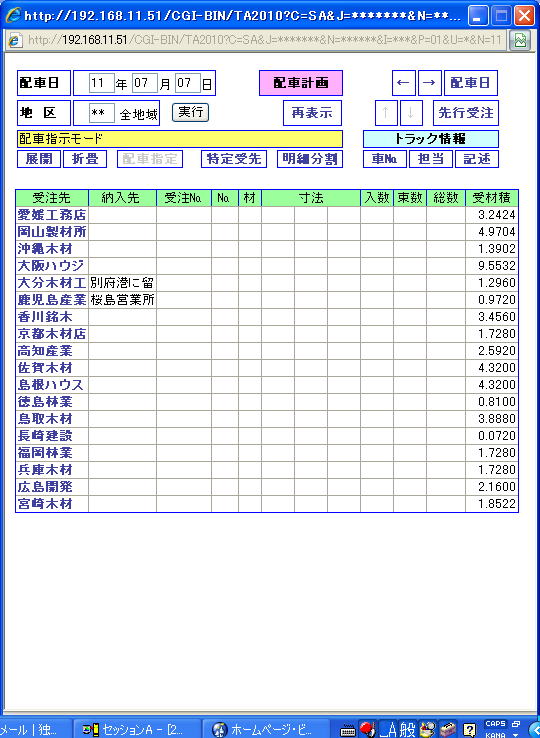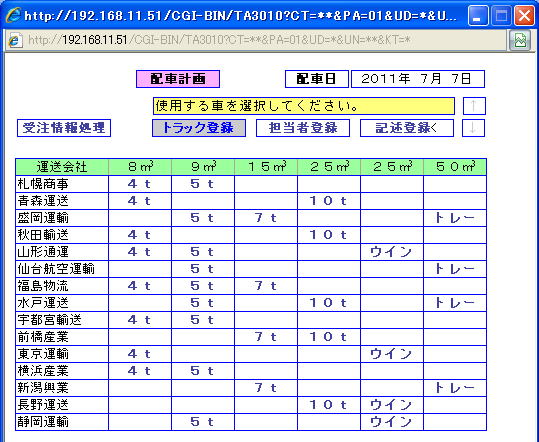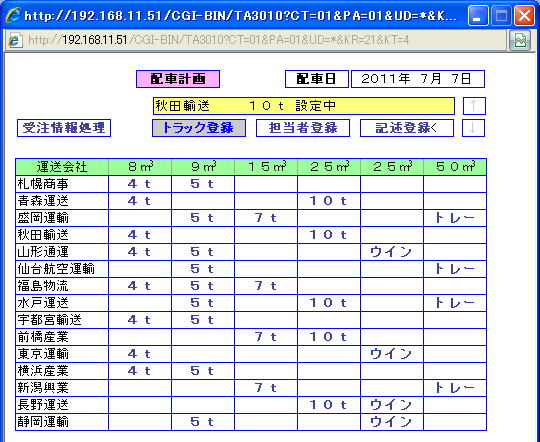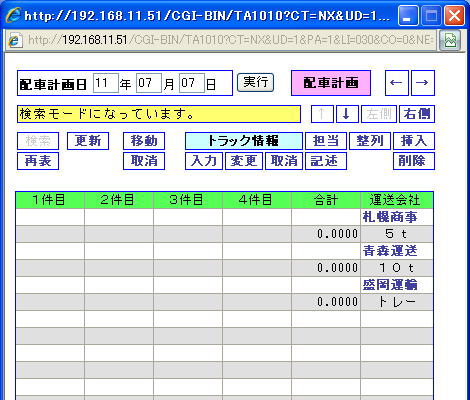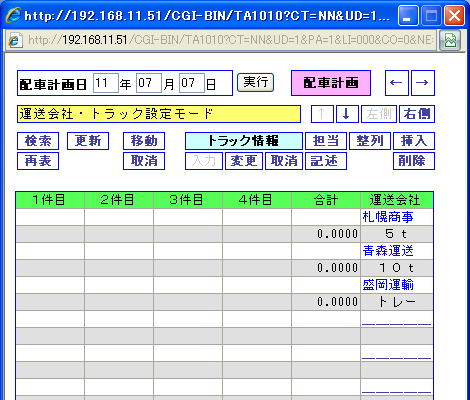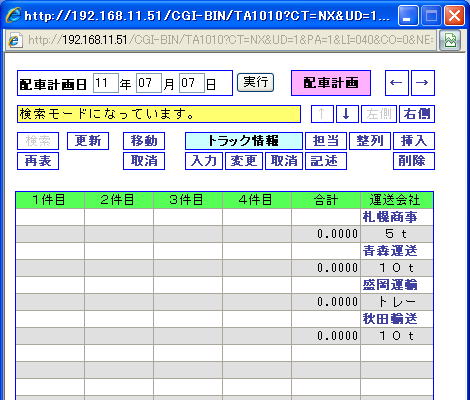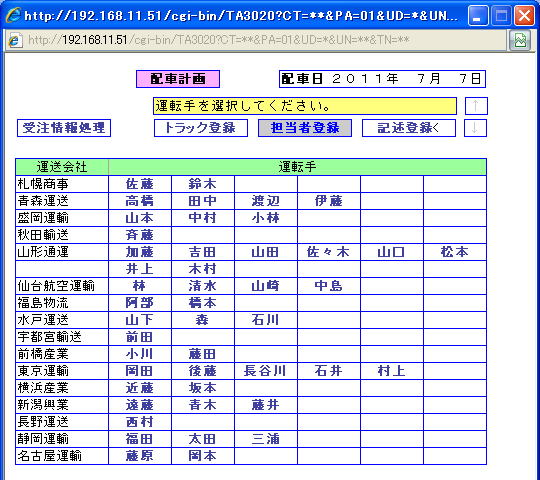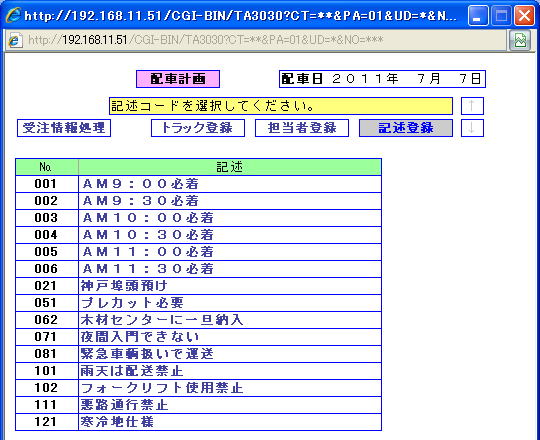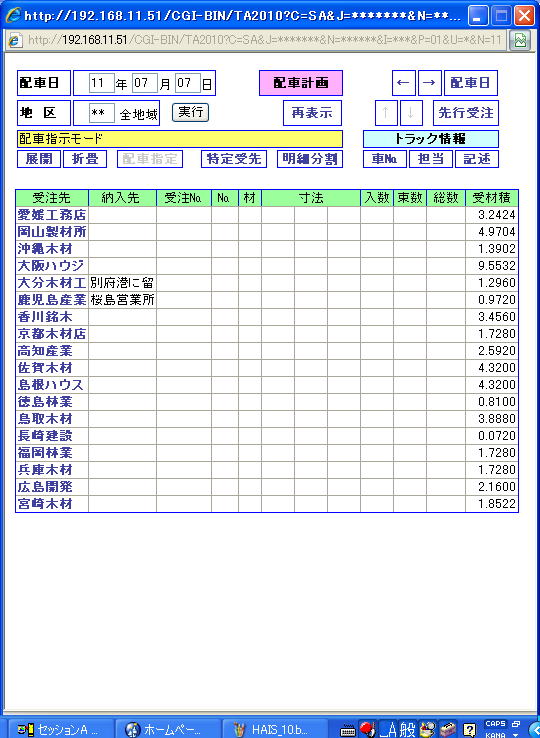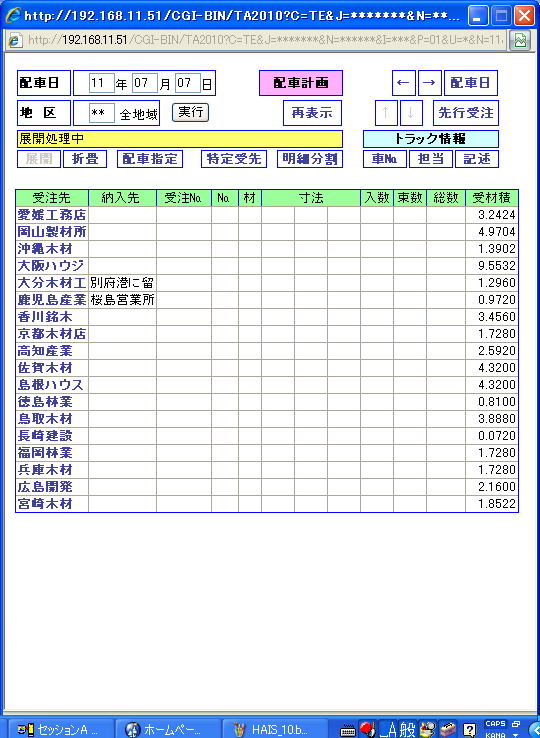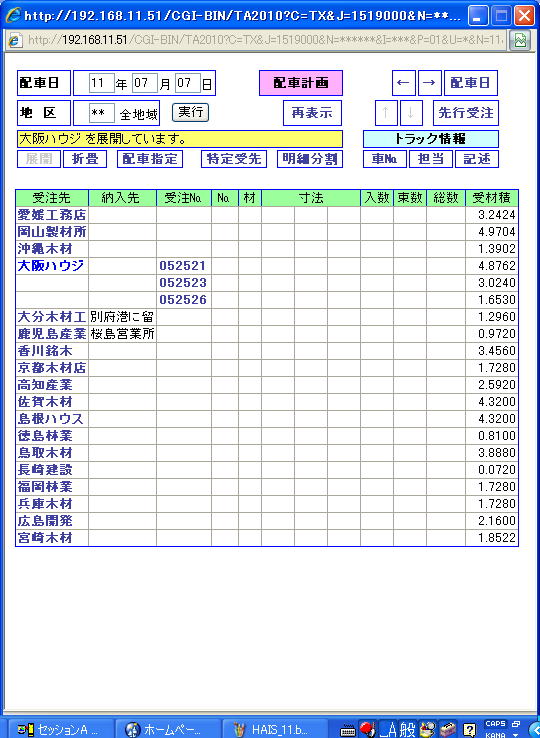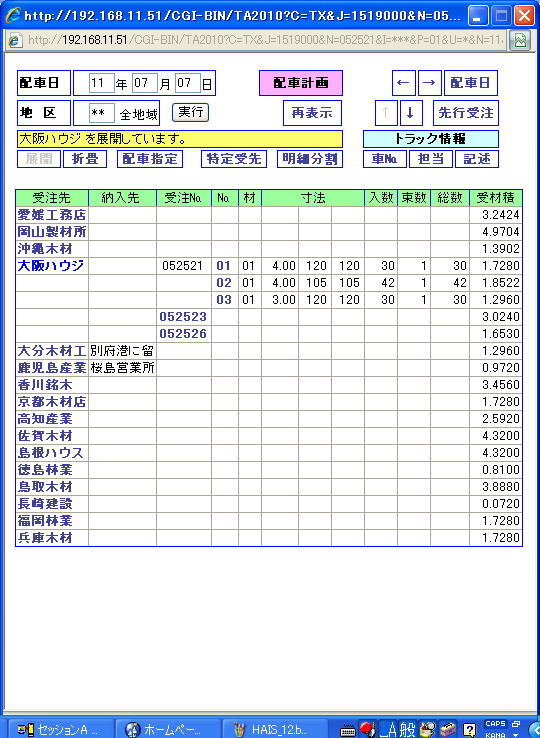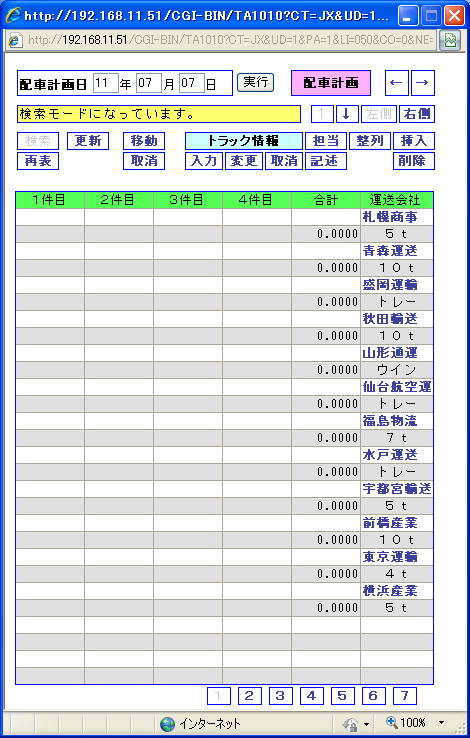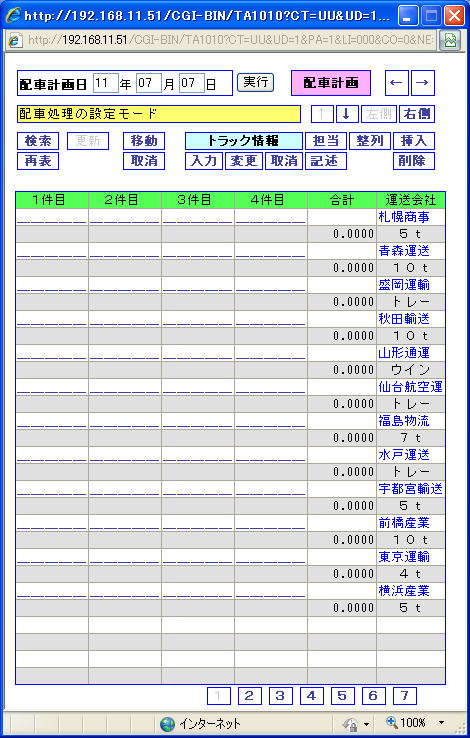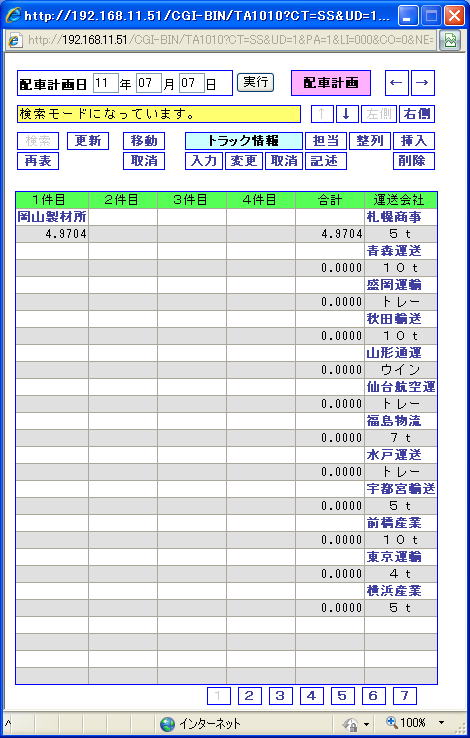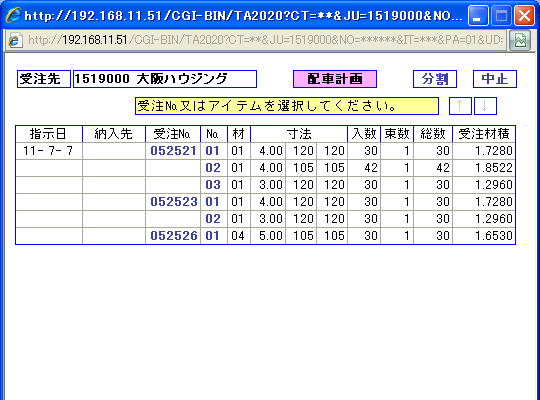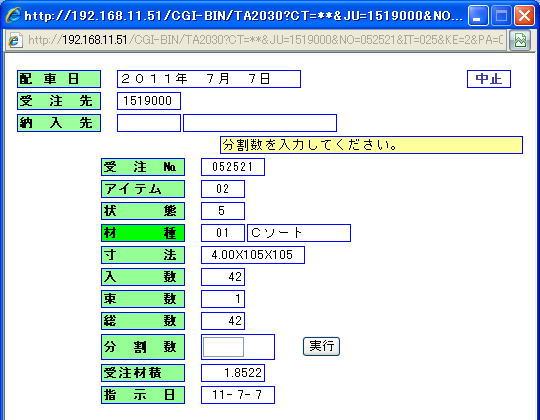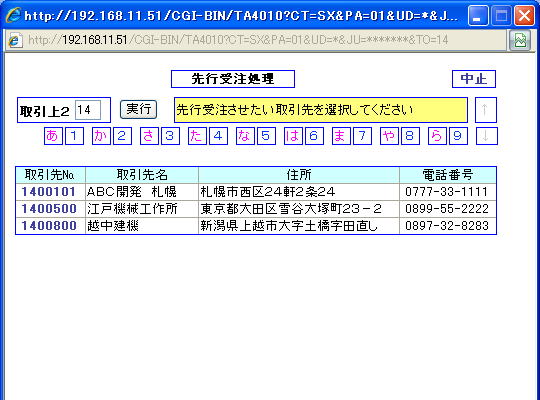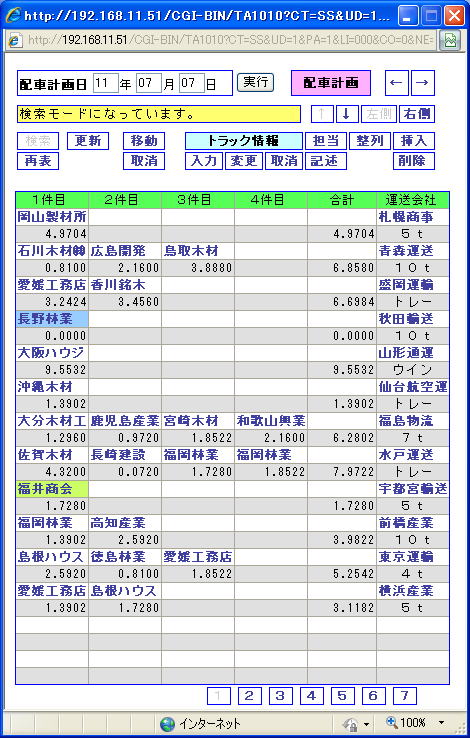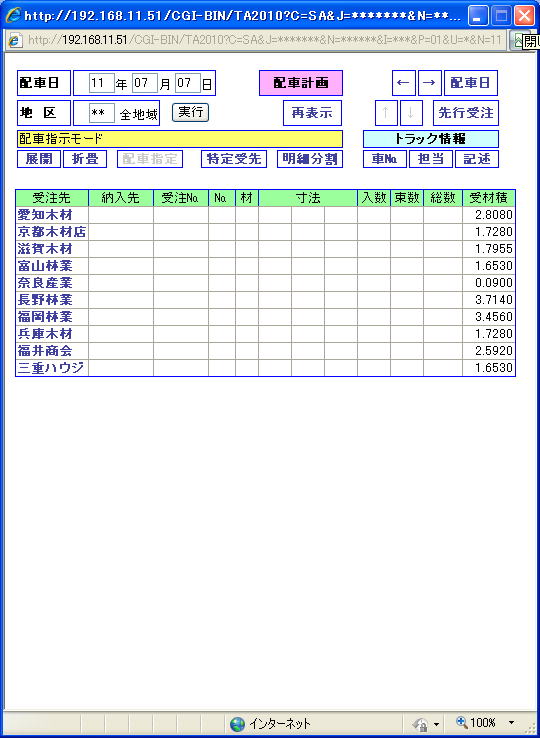|
|
|
|
|
|
|
|
|
| ☆ |
初期画面 |
|
|
|
|
|
|
|
|
|
|
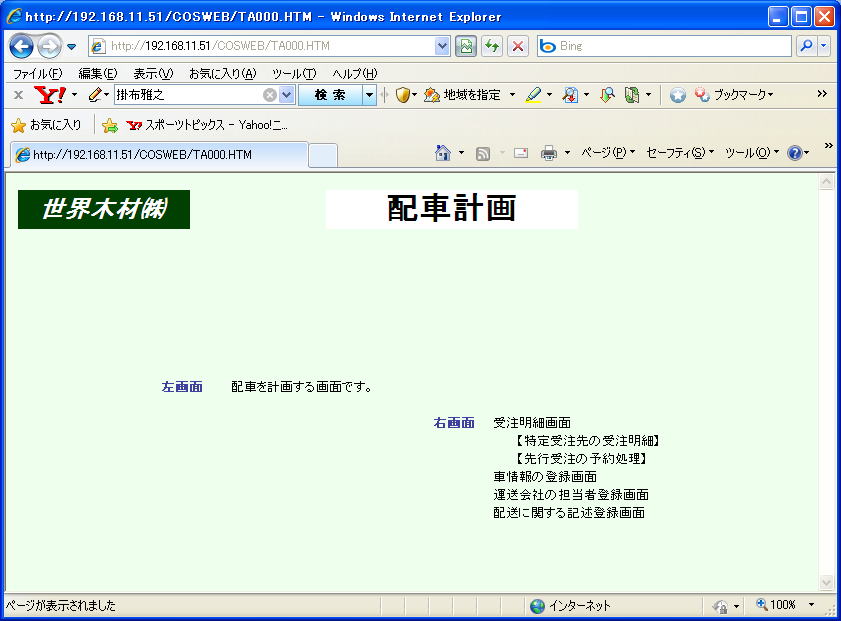 |
|
|
|
|
|
|
|
|
|
|
 |
「左画面」をクリックします。 |
|
|
|
|
|
|
|
|
|
|
|
| ■ |
配車画面【初期】 |
|
|
|
|
|
|
|
|
|
|
|
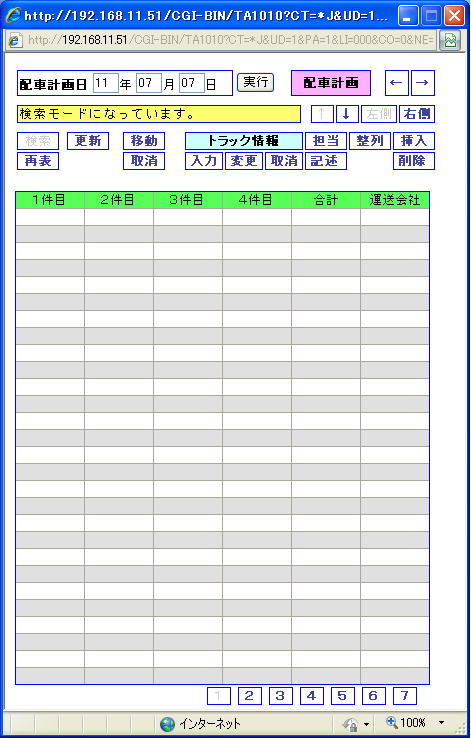 |
|
|
|
|
|
|
|
|
|
|
|
・ |
固定的な車情報ならば、固定値を設定します。 |
|
|
|
|
|
|
|
|
|
|
|
|
|
|
|
|
|
|
|
 |
「右画面」をクリックします。 |
|
|
|
|
|
|
|
|
|
|
|
|
|
□ |
受注一覧画面 |
|
|
|
|
|
|
|
|
|
|
|
|
|
|
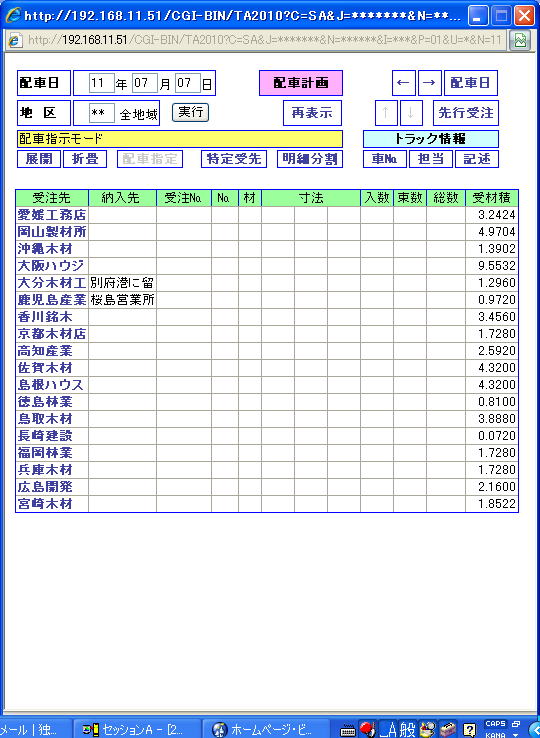 |
|
|
|
|
|
|
|
|
|
|
|
|
|
|
・ |
現時点の受注情報(該当日付・全地域)を表示します。 |
|
|
|
|
|
|
|
|
|
| ☆ |
車№の登録処理 |
|
|
|
|
|
|
|
|
|
|
|
|
|
|
 |
”トラック情報”の”車№”をクリックします。。 |
|
|
|
|
|
|
|
|
|
|
|
|
|
□ |
車№登録の処理画面 |
|
|
|
|
|
|
|
|
|
|
|
|
|
|
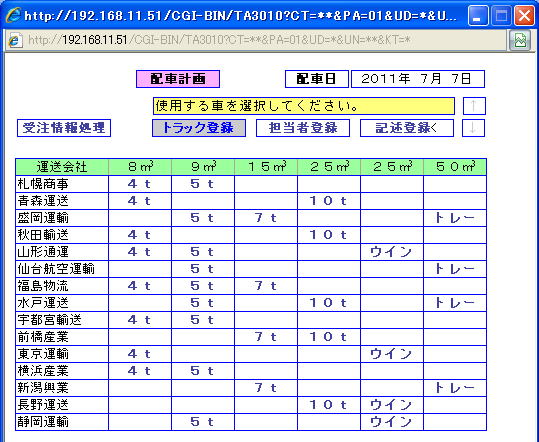 |
|
|
|
|
|
|
|
|
|
|
|
|
|
|
 |
『秋田運輸』の『10t』をクリックします。 |
|
|
|
|
|
|
|
|
|
|
|
|
|
□ |
”設定中”のメッセージを表示して、左画面の操作に移ります。 |
|
|
|
|
|
|
|
|
|
|
|
|
|
|
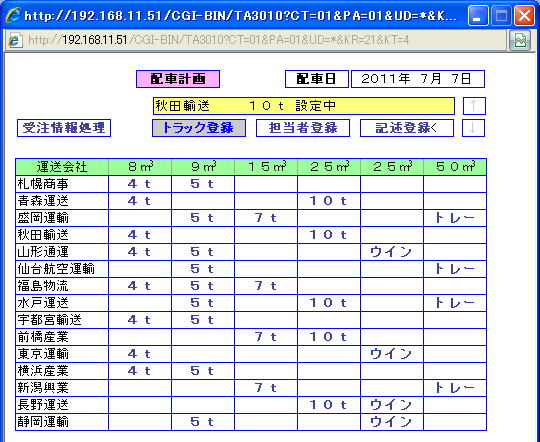 |
|
|
|
|
|
|
|
|
|
| ■ |
現在”検索モード”の画面 |
|
|
|
|
|
|
|
|
|
|
|
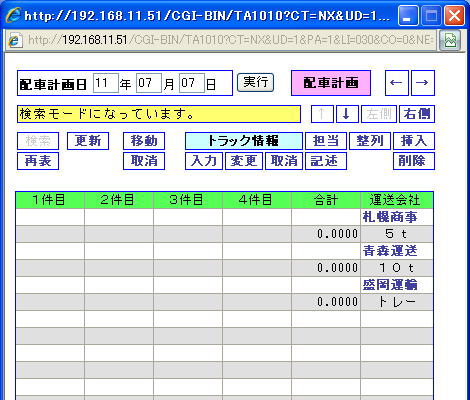 |
|
|
|
|
|
|
|
|
|
|
|
 |
"更新"ボタンをクリックします。 |
|
|
|
|
|
|
|
|
|
|
| ■ |
『運送会社』が設定さRてていないラインに『______』が表示されます。 |
|
|
|
|
|
|
|
|
|
|
|
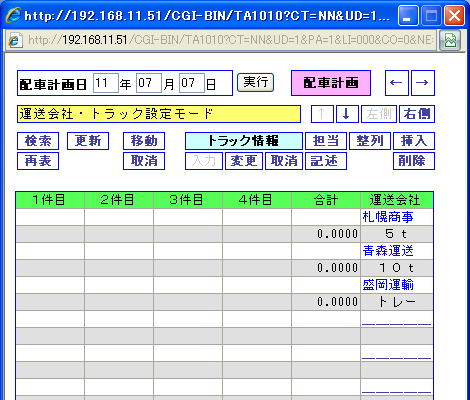 |
|
|
|
|
|
|
|
|
|
|
|
 |
登録したいラインをクリックします。 |
|
|
|
|
|
|
|
|
|
|
| ■ |
車が登録された画面 |
|
|
|
|
|
|
|
|
|
|
|
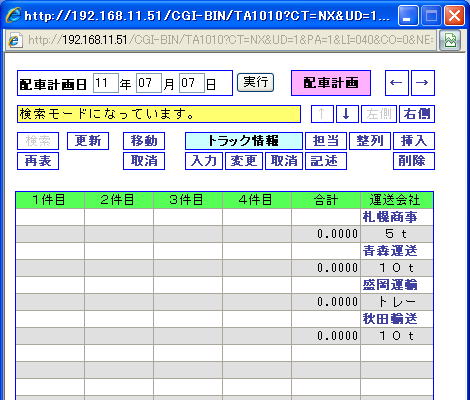 |
|
|
|
|
|
|
|
|
|
|
| ☆ |
車№の登録以外の車情報画面 |
|
|
|
|
|
|
|
|
|
|
|
|
|
□ |
担当者登録画面(携帯電話etc) |
|
|
|
|
|
|
|
|
|
|
|
|
|
|
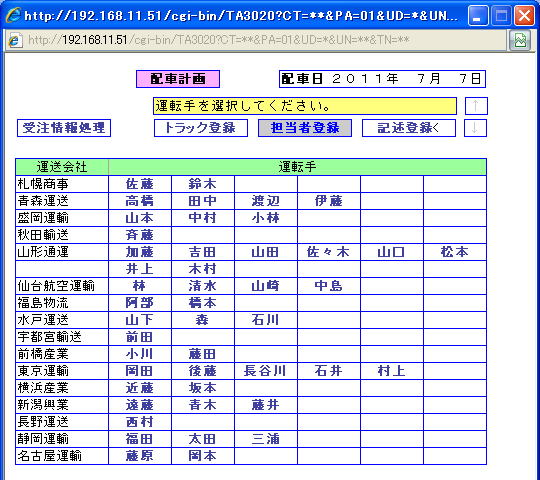 |
|
|
|
|
|
|
|
|
|
|
|
|
|
□ |
車に関する記述登録画面 |
|
|
|
|
|
|
|
|
|
|
|
|
|
|
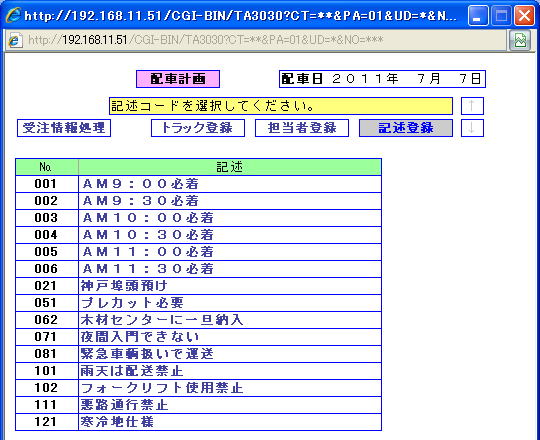 |
|
|
|
|
|
|
|
|
|
| ☆ |
受注一覧画面でのデータ展開及び折畳 |
|
|
|
|
|
|
|
|
|
|
|
|
|
□ |
省略値は”配車指示モード”になっています。 |
|
|
|
|
|
|
|
|
|
|
|
|
|
|
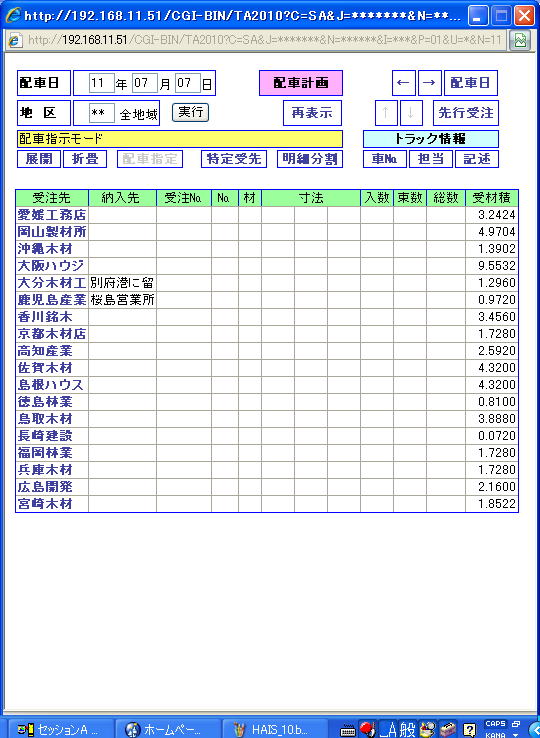 |
|
|
|
|
|
|
|
|
|
|
|
|
|
|
 |
"展開"ボタンを押します。 |
|
|
|
|
|
|
|
|
|
|
|
|
|
□ |
”展開処理中”の受注画面になります。 |
|
|
|
|
|
|
|
|
|
|
|
|
|
|
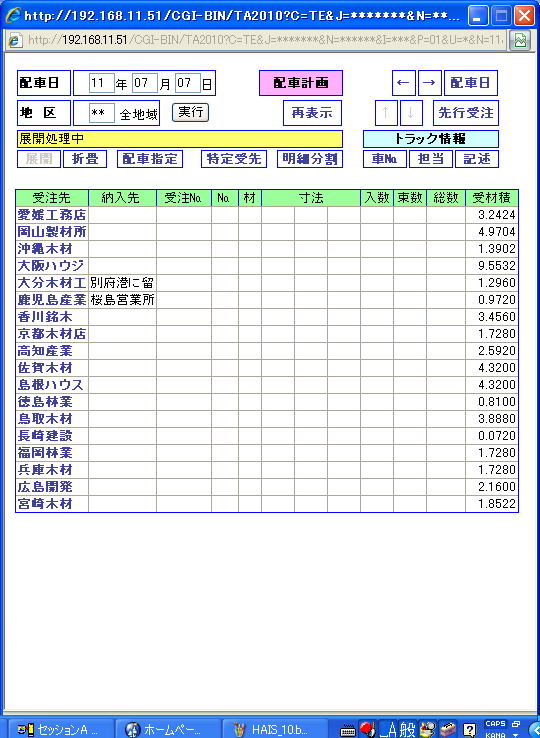 |
|
|
|
|
|
|
|
|
|
|
|
|
|
|
 |
受注先の”大阪ハウジング”をクリックします。 |
|
|
|
|
|
|
|
|
|
|
|
|
|
□ |
『大阪ハウジング』の注文№の一覧が表示されます。 |
|
|
|
|
|
|
|
|
|
|
|
|
|
|
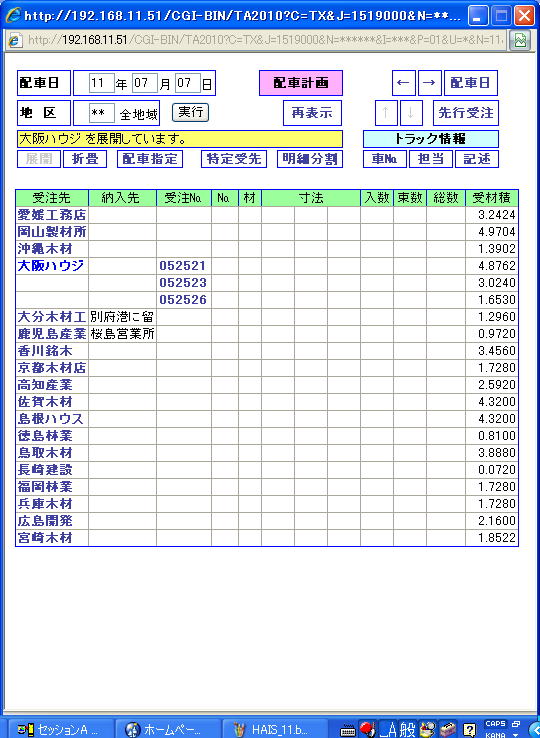 |
|
|
|
|
|
|
|
|
|
|
|
|
|
|
 |
”大阪ハウジング”の”052521”をクリックします。 |
|
|
|
|
|
|
|
|
|
|
|
|
|
□ |
『大阪ハウジング』の注文№『052521』のアイテム一覧が表示されます。 |
|
|
|
|
|
|
|
|
|
|
|
|
|
|
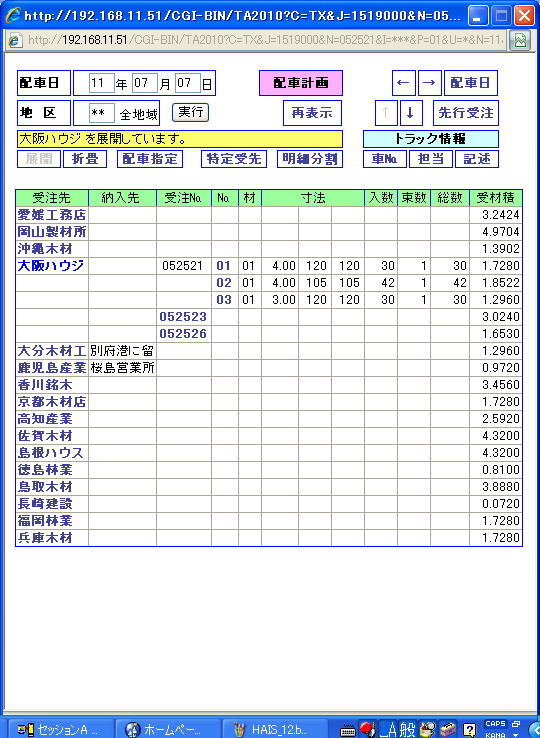 |
|
|
|
|
|
|
|
|
|
| ☆ |
配車処理 |
|
|
|
|
|
|
|
|
|
|
|
|
|
|
 |
受注画面で配車したい、受注データを指定します。 |
|
|
|
|
|
|
【この場合、受注先単位でも注文単位でも、アイテム指定でもOK!!】 |
|
|
|
|
|
|
|
|
|
| ■ |
省略値は”検索モード”になっています。 |
|
|
|
|
|
|
|
|
|
|
|
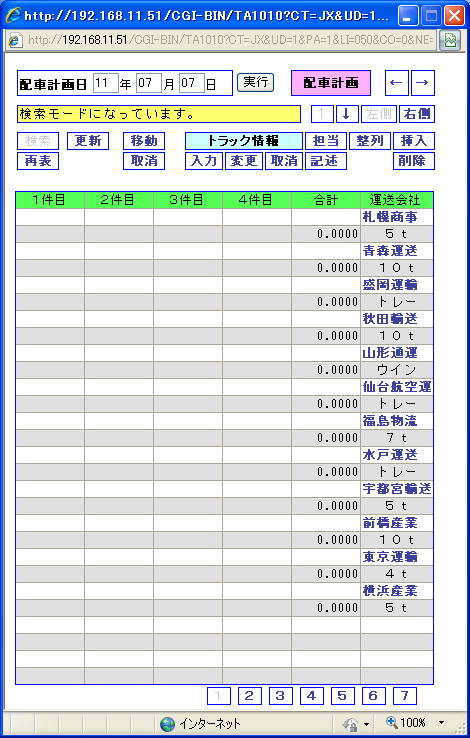 |
|
|
|
|
|
|
|
|
|
|
|
 |
"更新"ボタンをクリックします。 |
|
|
|
|
|
|
|
|
|
|
| ■ |
配車処理の『更新』モードの画面 |
|
|
【配車していない、車№+枠番が’______’の表示になり、リンクの項目になり |
|
|
クリックすることができるようなります。】 |
|
|
|
|
|
|
|
|
|
|
|
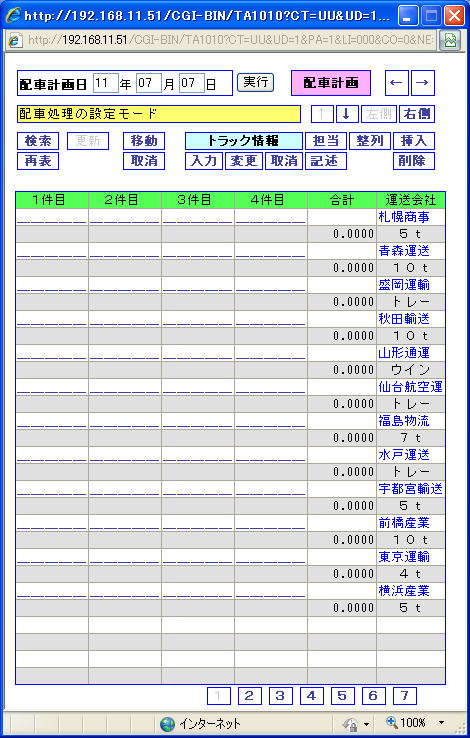 |
|
|
|
|
|
|
|
|
|
|
|
 |
『札幌商事』の『1件目』をクリックします。 |
|
|
|
|
|
|
|
|
|
|
| ■ |
配車処理が行われた結果画面 |
|
|
|
|
|
|
|
|
|
|
|
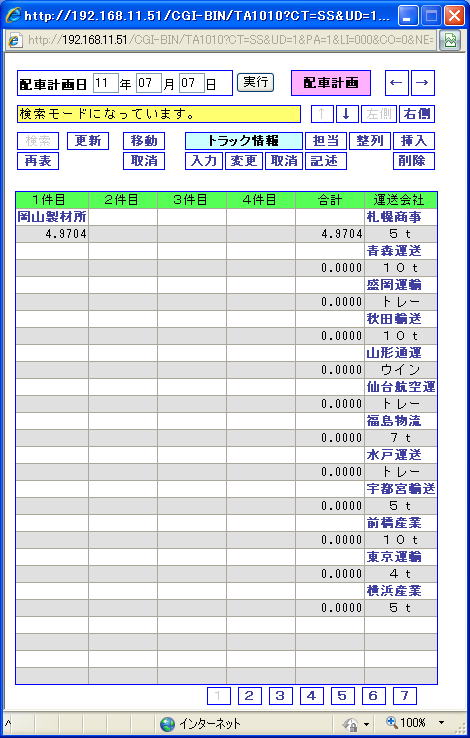 |
|
|
|
|
|
|
|
|
|
|
| ☆ |
その他の機能説明 |
|
|
|
|
|
|
|
|
|
|
|
|
|
□ |
特定受注先受注一覧画面 |
|
|
|
|
|
|
|
|
|
|
|
|
|
|
【指定した受注先のデータを配車日無視して全て表示した画面で、配車日以外のデータも配車したい場合に使用します。】 |
|
|
|
|
|
|
|
|
|
|
|
|
|
|
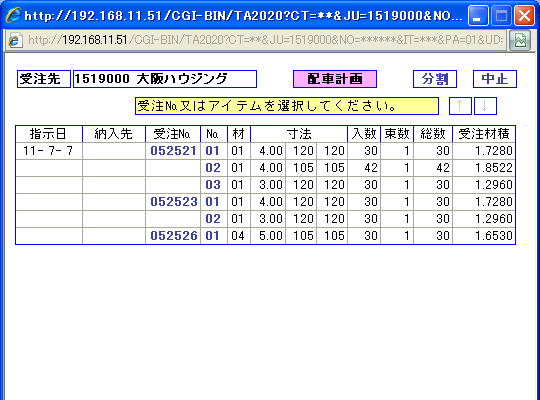 |
|
|
|
|
|
|
|
|
|
|
|
|
|
□ |
受注データ分割処理 |
|
|
|
|
|
|
|
|
|
|
|
|
|
|
【1アイテムの数量を分割して出荷する場合に使用します。】 |
|
|
|
|
|
|
|
|
|
|
|
|
|
|
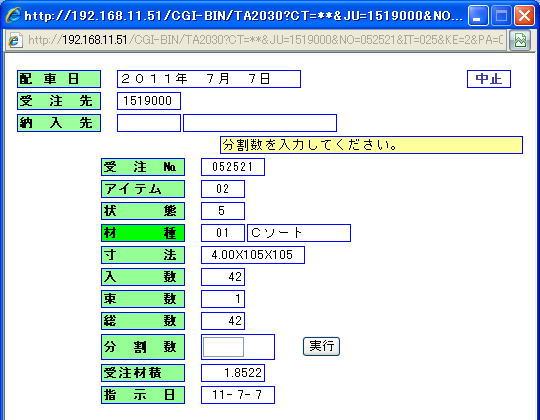 |
|
|
|
|
|
|
|
|
|
|
|
|
|
□ |
先行受注処理画面 |
|
|
|
|
|
|
|
|
|
|
|
|
|
|
【現在、受注データは存在しなが、この車のこの枠番は予約しておきたい場合に使用します。】 |
|
|
|
|
|
|
|
|
|
|
|
|
|
|
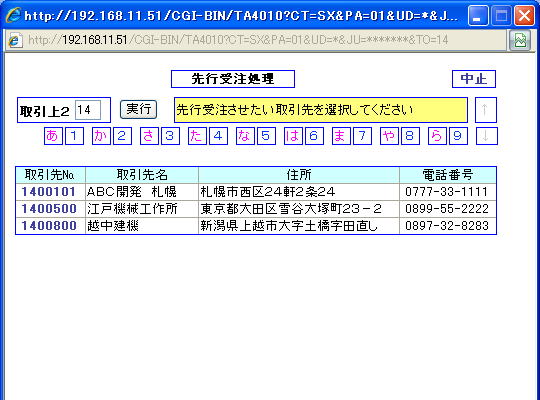 |
|
|
|
|
|
|
|
|
|
| ■ |
配車計画画面(配車以外の機能) |
|
|
|
|
|
|
|
|
|
|
|
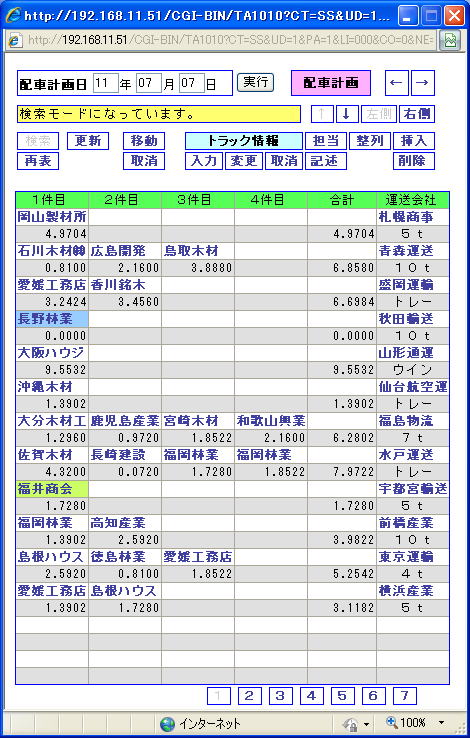 |
|
|
|
|
|
|
|
|
|
|
|
1 |
日付を入力して 実行 を押すとその日付の配車計画日となります。 |
|
|
|
|
|
|
|
|
|
|
|
2 |
”←”、”→”をクリックすると、現在の配車計画日の前後の日に変わります。 |
|
|
|
|
|
|
3 |
”↑”、”↓”をクリックすると、表示画面が前後します。 |
|
|
|
|
|
|
4 |
”左側”、”右側”で、『1枠~4枠』と『5枠~8枠』が切り替わります。 |
|
|
|
|
|
|
|
|
|
|
|
5 |
”取消”ボタンを押した後、指定したデータが配車取消されます。 |
|
|
|
|
|
|
6 |
”移動”ボタンを押した後、移動元及び移動先を指定して配車を移動します。 |
|
|
|
|
|
|
7 |
『トラック情報』の”入力”ボタンは前述しています。 |
|
|
|
又、"変更”、”取消”は自明であり、"担当”、”記述”は属性を変更します。 |
|
|
|
|
|
|
8 |
『トラック情報』の”整列”ボタンをクリックすると、その車№の中で空枠番があれば、自動で詰めて整列します。 |
|
|
|
|
|
|
9 |
『トラック情報』の”挿入”ボタンをクリックすると、その位置に1行ラインを追加し、以降のラインを自動的に後に送ります。 |
|
|
|
|
|
|
10 |
『トラック情報』の”削除”ボタンをクリックすると、その位置のラインを削除し、以降のラインを自動的に前に詰めます。 |
|
|
|
|
|
|
11 |
緑色に塗られた『福井商会』は受注データではなく、納品処理した出荷データを表しています。 |
|
|
|
【つまり、過去のデータも表示できます。】 |
|
|
|
|
|
|
12 |
青色に塗られた『長野林業』は先行受注データであり、実際の受注データはなく、車№と枠番をリザーブしています。 |
|
|
|
|
|
|
13 |
”検索モード”で枠番や運送会社をクリックすると、別画面で受注データの明細が表示されます。 |
|
|
|
|
|
|
|
|
|
□ |
受注データ画面 |
|
|
|
|
|
|
|
|
|
|
|
|
|
|
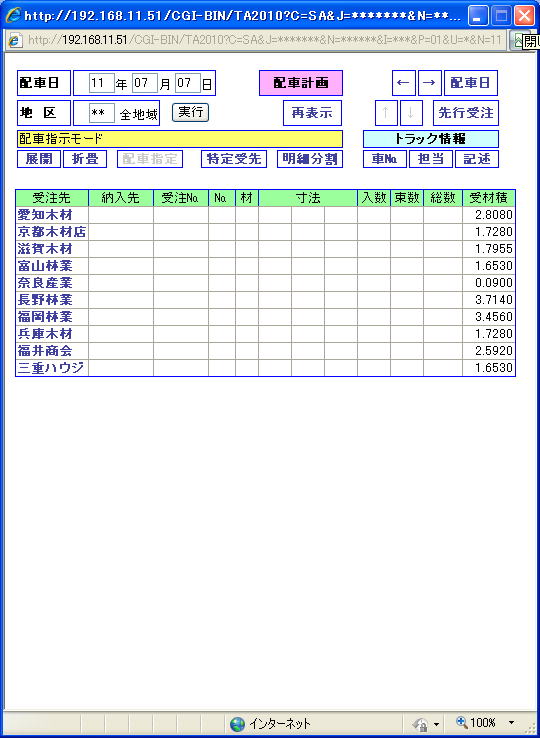 |
|
|
|
|
|
|
|
|
|
|
|
|
|
|
1 |
日付を入力して 実行 を押すとその日付の受注展開日となります。 |
|
|
|
|
|
|
|
|
|
|
|
|
2 |
”←”、”→”をクリックすると、現在の受注展開日の前後の日に変わります。 |
|
|
|
|
|
|
|
|
|
|
|
|
3 |
地区に地区コードを入力して 実行 をクリックするとデータを絞り込めます。 |
|
|
|
|
|
|
|
|
|
|
|
|
4 |
”再表示”をクリックすると、処理途中のデータを戻して再表示します。 |
|
|
|
|
|
|
|
|
|
|
|
|
5 |
”↑”、”↓”をクリックすると、表示画面が前後します。 |
|
|
|
|
|
|
|
|
|
|
|
|
6 |
”先行受注”ボタンをクリックすると、前述の先行受注画面に移ります。 |
|
|
|
|
|
|
|
|
|
|
|
|
7 |
”展開”ボタンを押すと、『展開モード』になり、クリックしたデータを注文№又はアイテムに展開します。 |
|
|
|
|
|
|
|
|
|
|
|
|
8 |
”折畳”ボタンを押すと、『展開モード』で展開したデータを元に戻します。 |
|
|
|
|
|
|
|
|
|
|
|
|
9 |
”配車指定”ボタンを押すと、配車指定ができる状態に移ります。 |
|
|
|
|
|
|
|
|
|
|
|
|
10 |
”特定受注”ボタンを押した後、特定の受注先をクリックすると、特定受注先受注一覧画面に移ります。 |
|
|
|
|
|
|
|
|
|
|
|
|
11 |
”明細分割”ボタンを押した後、特定のアイテムをクリックすると、アイテム分割処理画面に移ります。 |
|
|
|
|
|
|
|
|
|
|
|
|
12 |
『トラック情報』の”車№”、”担当”、”記述”をクリックすることにより、各々の情報を登録する画面に移ります。 |
|
|
|
|
|
|
|